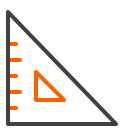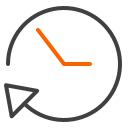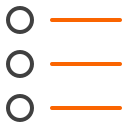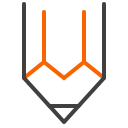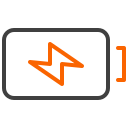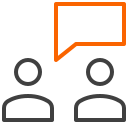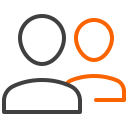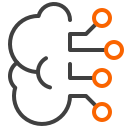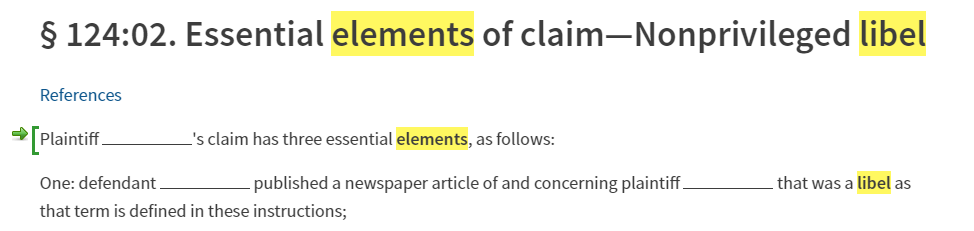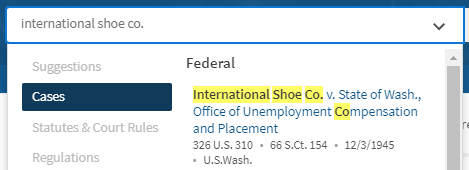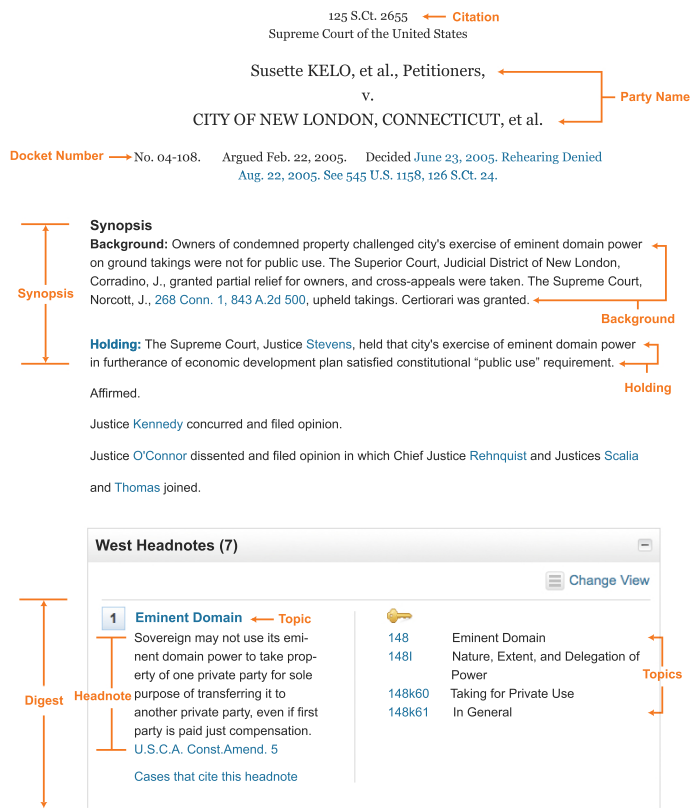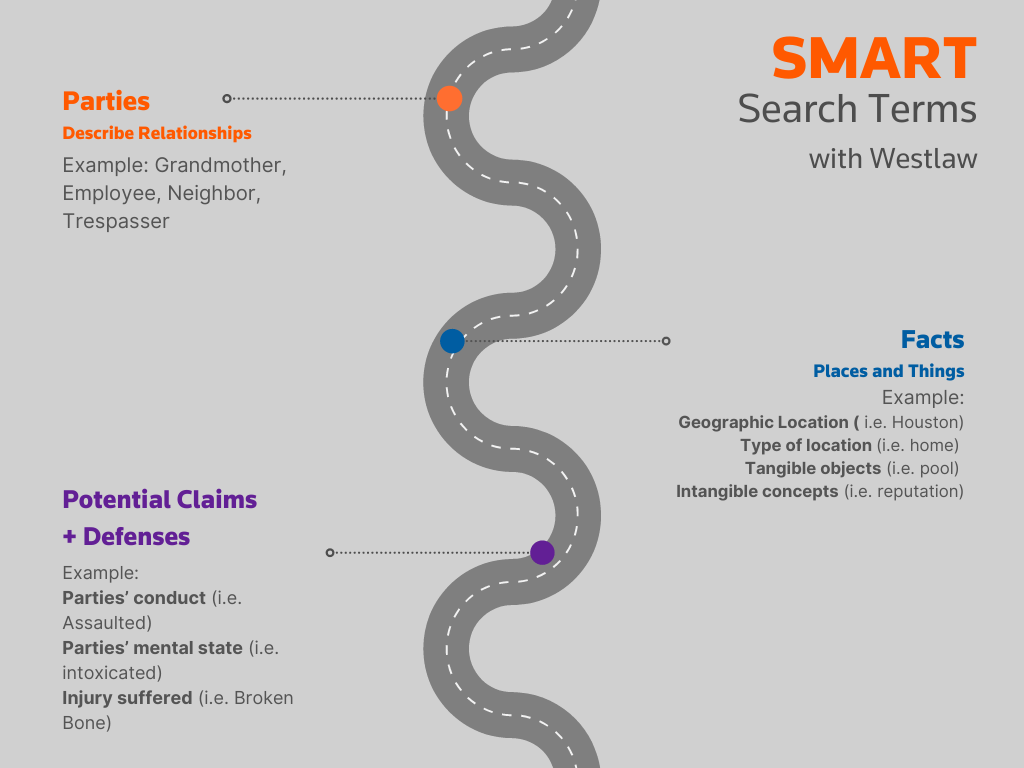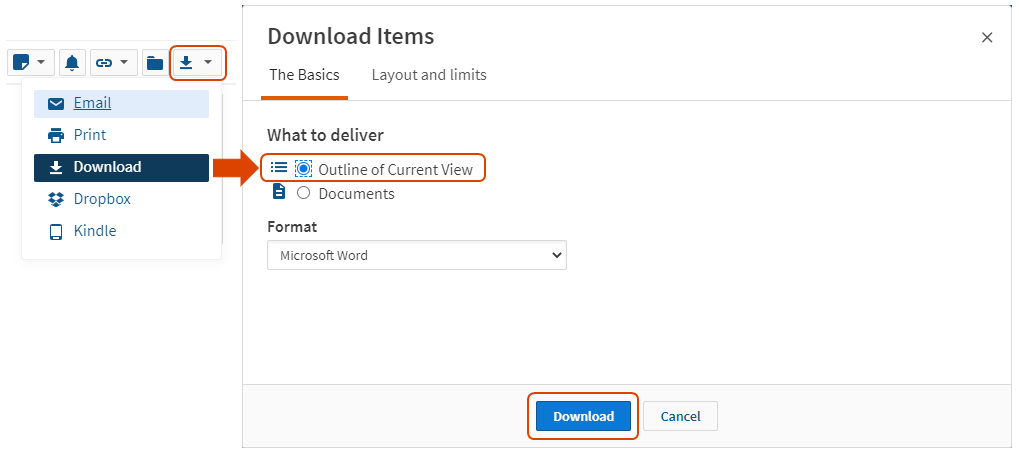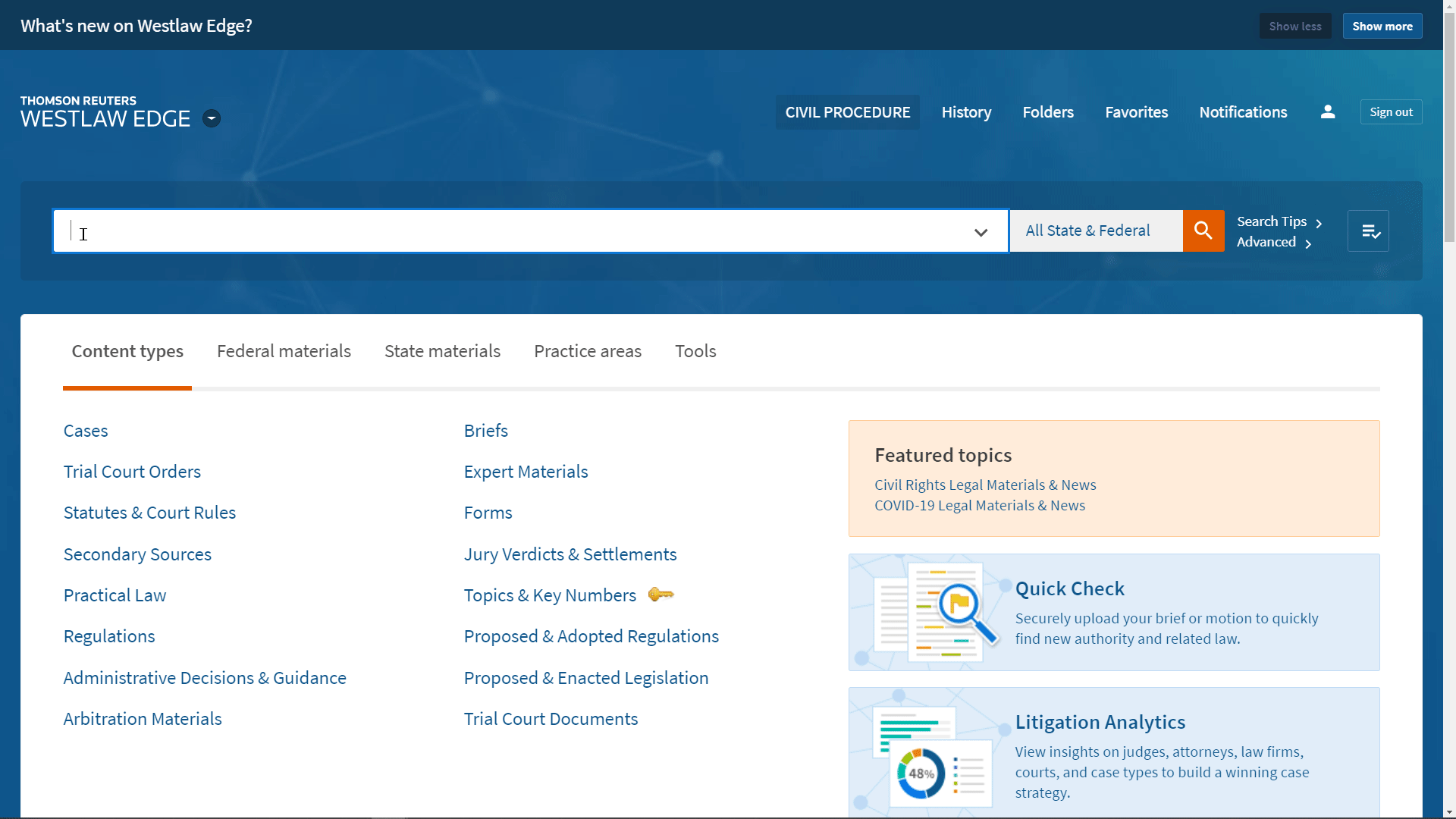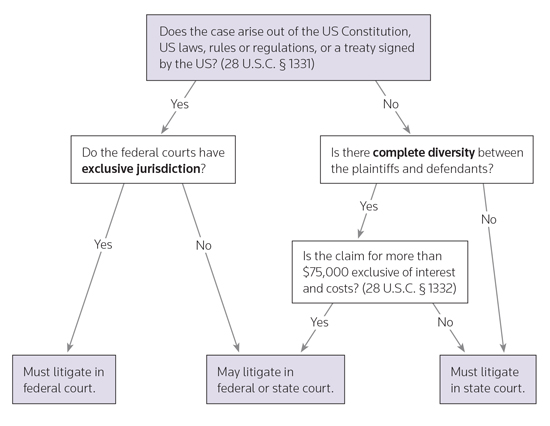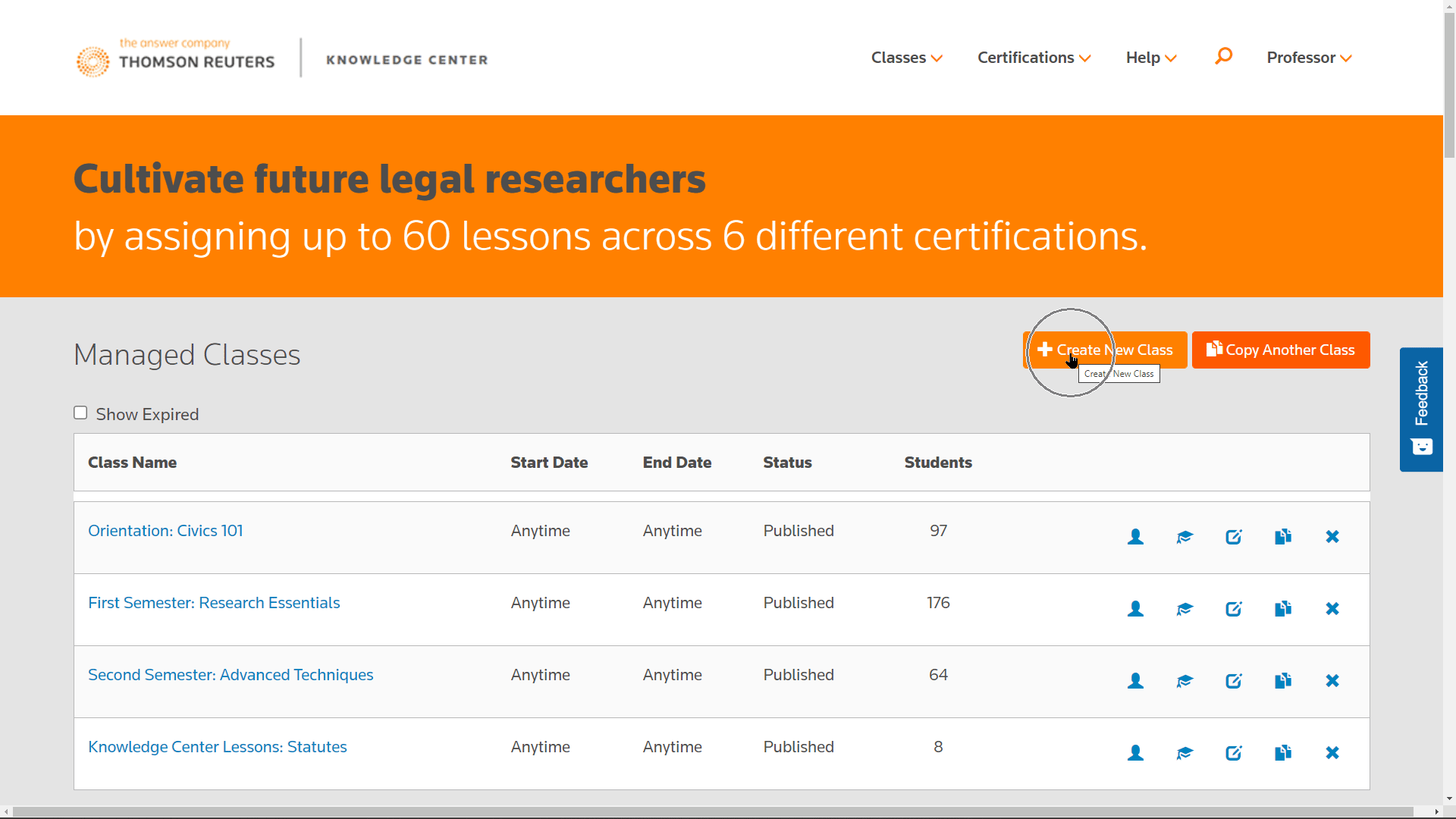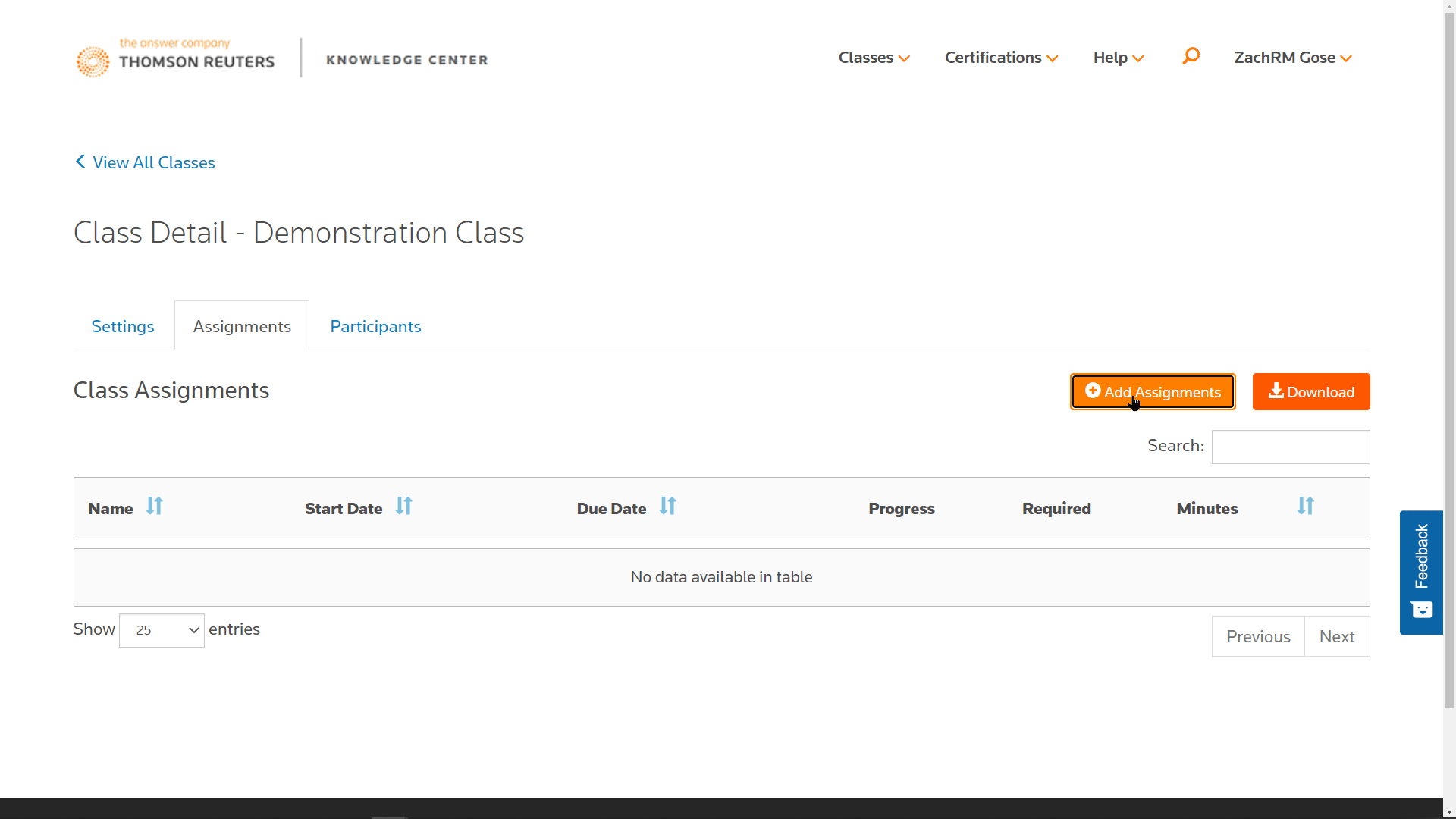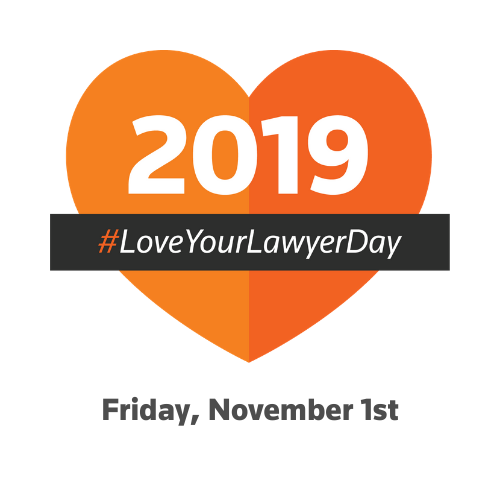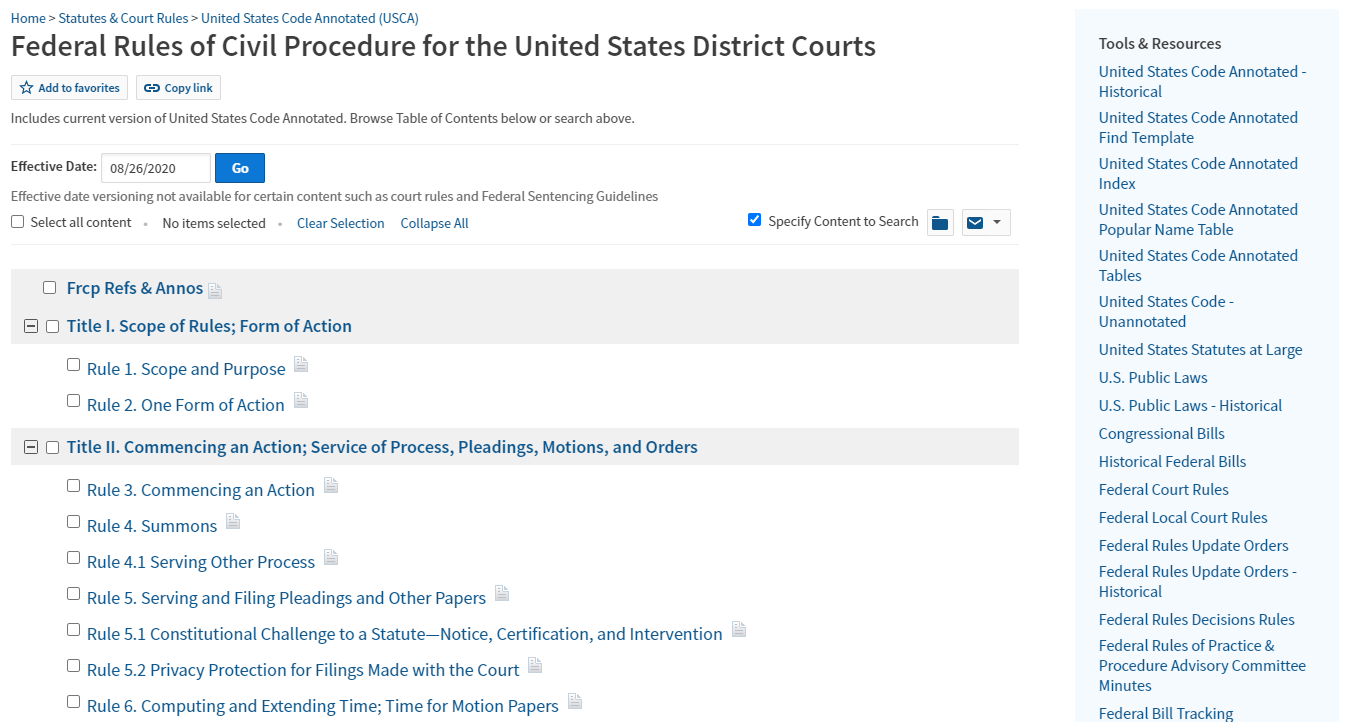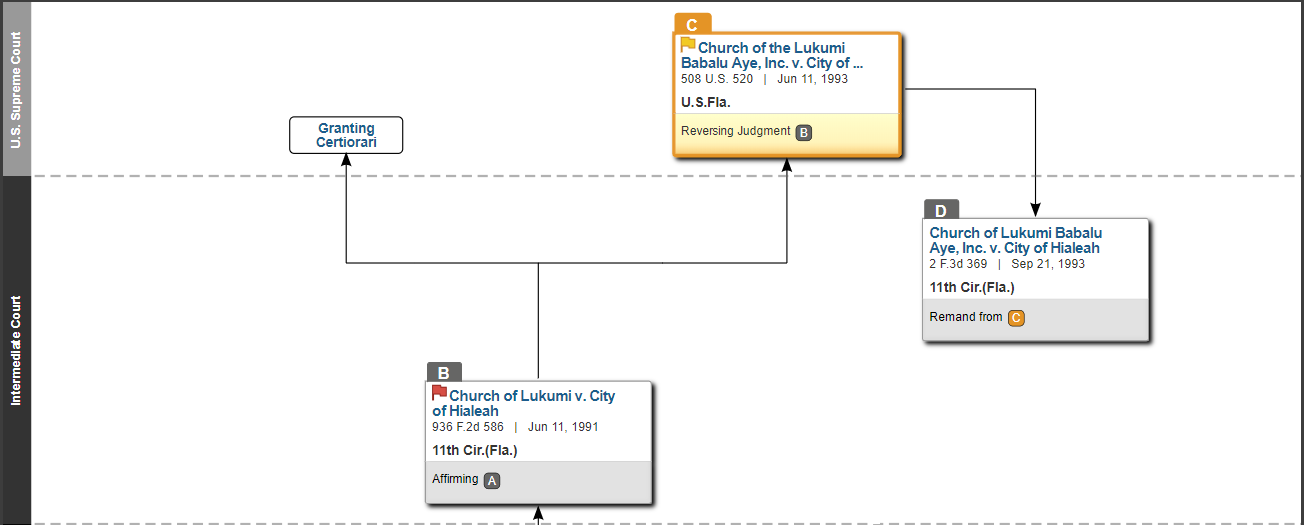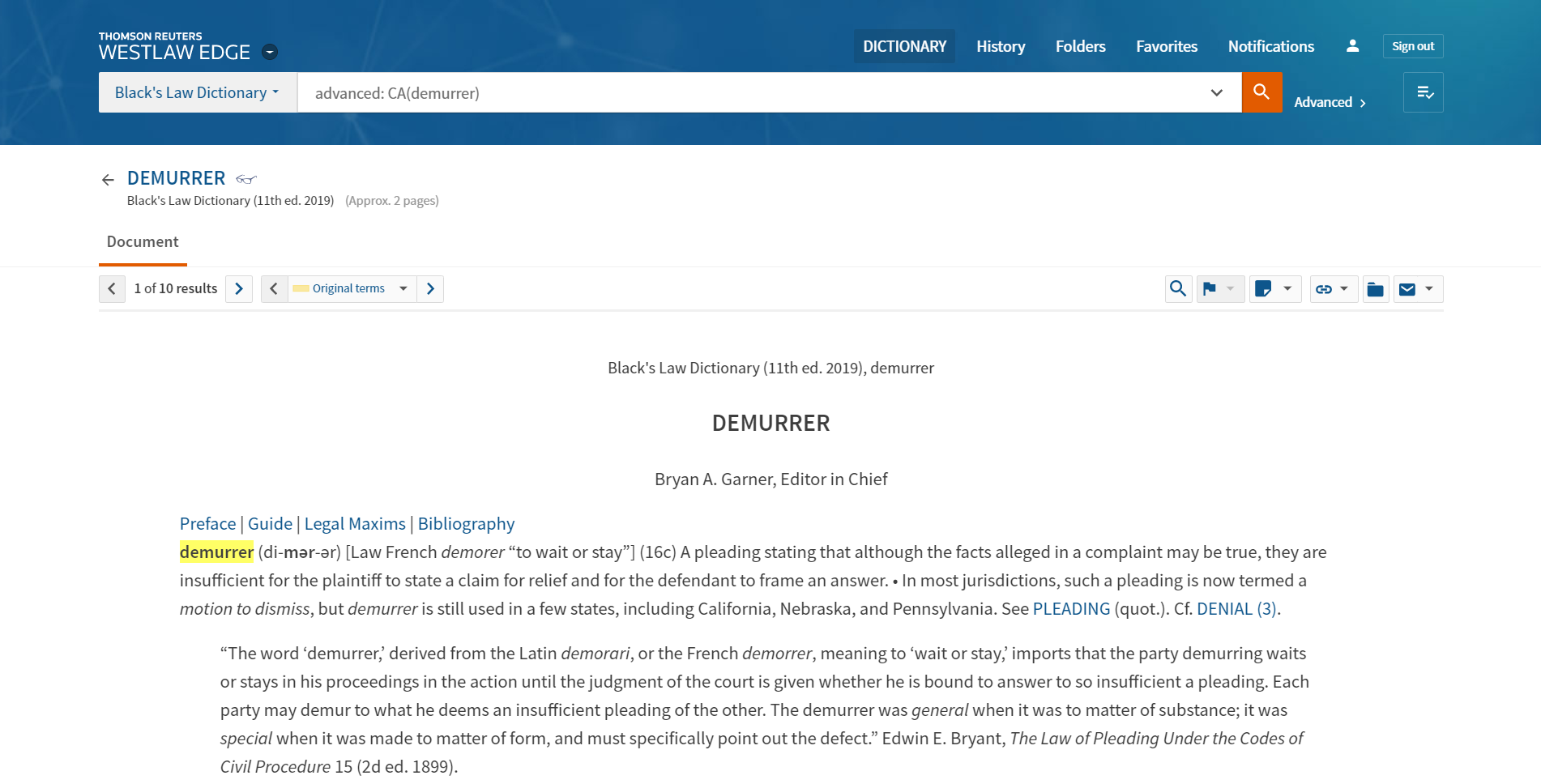The West Education Network
TWEN
Course management for law schools
Create Your Course
- Go to TWEN
- Click on the arrow next to Manage Courses
- Click on Create Course
- Name your course
- Select your course topic
- Select your semester
- Set the registration start and end dates
- Click on Create
- Click on View Courage Homepage
Post Your Materials
- Go to your TWEN course
- Click on Course Materials
- Hover over the Add button
- Select Add an Item from the drop-down menu
- Title your document
- Click on Browse to select a file to upload
- Make sure the Link Citations to Westlaw box is checked
- Adjust any desired document settings
- Click on Submit
Add Your Students
- Go to your TWEN Course
- Click on the Manage Course (F)
- Select Manage Users
- Click the green Add button for Full Participants
- Click on the green Add button next to your desired students
- Click on the blue Add Pending button
Email Your Students
- Go to your TWEN course
- Click on E-mail Options
- Select your recipients
- Compose your email
- Select any attachments you want to send
- Click Send E-mail
Create an Assignment
- Go to your TWEN course
- Go to Grade Book
- Go to the Grade Book Navigation drop-down menu
- Choose Add an Assignment
- Give your assignment a title and description
- Set the assignment availability and due date
- Upload your assignment
- If applicable, select Activate anonymous grading for this assignment
- Click on Submit
Grade an Assignment
- Go to your TWEN course
- Click on Grade Book
- Go to the Grade Book Navigation drop-down menu
- Choose Grade Assignments/Quizzes
- From the Select an Assignment/Quiz drop-down menu, choose your assignment
- Click on Batch Download to retrieve the assignment submissions
- Select your desired assignments
- Click on Download Selected
Create a Quiz
- Go to your TWEN course
- Click on Grade Book
- Go to the Grade Book Navigation drop-down menu
- Select Add a Quiz
- Select New Quiz
- Click Create
- Set your quiz properties click Show Advanced Options to add features e.g. (anonymous grading).
- Click Create Section to add a section name.
- Click Create Question, add your questions and answers.
- When finished adding questions, click the Close Window button to the upper-right
- Click Submit
Grade a Quiz
- Go to your TWEN Course
- Click on Grade Book
- Go to the Grade Book Navigation drop-down menu
- Select Grade Assignments/Quizzes
- For multiple choice and true/false quizzes, grades will display under the Grade column.
- Click on Release Grades to make the score available to your students.
- If your quiz requires manual grading, you will see a link labeled Grade in the Grade column
- Review each question and mark the answer as desired
- Once grading is complete, students results will be updated
Anonymous Grading
For anonymously graded quizzes:
- Go to your TWEN Course
- Click on Grade Book
- Go the Grade Book Navigation drop-down menu
- Select Add a Quiz
- Click Show Advanced Options
- Scroll to the TWEN Grade Book Options section
- Select your anonymous ID preference under Use TWEN anonymous grading.
- Click Save and complete your quiz setup.
For anonymously graded assignments:
- Go to the Grade Book Navigation drop-down menu
- Select Add an Assignment
- Scroll to Additional Settings
- Select Activate anonymous grading for this assignment,
- Choose your anonymous ID preference
- Click Submit
Manage Features
To access Manage Features:
- Go to your TWEN course
- Click Manage Features; OR
- Click Manage Course (F) and then click Manage Features
To hide, show, or rename features:
- From the Manage Features page, click Hide. It will no longer be visible to your students
- Click Show to make the feature visible again
- Click Rename to change the name of a link
- Click Save
To organizing features:
- From the Manage Features page, click Organize
- Click Move Up or Move Down
- Click Save Changes
Manage Users
To add or remove an administrator or student:
- Go to your TWEN course
- Click on Manage Course (F)
- Select Manage Users
- Click the green Add button next to Administrators, Full Participants, or Observers
- Click the green Add button next to the names of people you wish to add
- Click the blue Add Pending button
- To remove an administrator or participant, click on the red Remove button next to their name
To add a guest user (not a professor or student):
- Go to your TWEN course
- Click on Manage Course (F)
- Click on the blue Add Guest button in the upper right-hand corner
- Choose the access level for your guest
- Enter the guest's email address
- Click the blue Add button
Manage Course Settings
- Go to your TWEN course
- Click Manage Course (F)
- Click Course Information
- Click on the Course Name box to change the name of the course
- Click on the Semester box to change when the course is held
- Click on the Registration box to change when students can enter your course and when the course goes inactive
- Click on Course Password box to add a password
- After making your changes, click Save
User Trail
- Go to your TWEN course
- Click on Course Usage under Administrators Only
- Select the User Trail tab
- Select your desired criteria (course participant, course features, and reporting period)
- Click Run Report
Course Usage
- Go to your TWEN course
- Click on Course Usage under Administrators Only
- Select the Course Activity tab
- Select your desired criteria (course participant, course features, and reporting period)
- Click Run Report or Download Aggregate Report
Sign-Up Sheets
Create a sign-up sheet for appointment times or specific items.
- Go to your TWEN course
- Click on Sign-Up Sheets
- Click on Create Sign-Up Sheet
- Select the type of sign-up sheet you would like to create
- Select the settings you wish to display and click Continue
- Type a name for the sign-up sheet and enter any instructions you want to display with your sign-up sheet
- Click Submit
Forums
Create a space for anytime class discussion online.
- Go to your TWEN Course
- Select Forum
- Select Create Forum
- Select Forum Options
- Select the name of the forum to add a posting
- Select Add Topic
- Create a subject and include an optional message
- Select Post Topic
Polling
Create polls that students can respond to anonymously.
- Go to your TWEN Course
- Click on Customized Polling
- Click on Create a Poll
- Set your poll title and select your desired attributes
- Click on Save and Add Questions
- Type your question and at least two answers
- Click Save
- If you have additional questions to add, click on Add New Question
- When finished with your poll, click on Finish Poll
Live Discussion
Host a live chat session with your students.
- Go to Your TWEN Course
- Select Live Discussion
- Select + Create New Discussion
- Add a title and description
- Set the Start and End time for the Discussion
- Set Password and Moderation Preferences
Once your Live Discussion has been set up:
- Edit a Live Discussion by selecting the yellow Manage icon.
- Enter a Live Discussion by Selecting the green Enter Room icon.
After a Live Discussion has concluded:
- View the session transcript by selecting the green View Transcript icon
- Archive a transcript by selecting the yellow Archive icon